
Windows van je computer verwijderen
Nu ik zo'n bijna twee jaar geleden ben overgestapt op Linux, is het tijd om Windows helemaal van mijn oude computer te verwijderen. Als je, net als ik, op je computer bij het opstarten kunt kiezen voor Windows of Linux, is het verwijderen van Windows helemaal niet zo moeilijk.
Eigenlijk gebruikte ik het Windows-deel op mijn computer bijna niet meer. Dus ik weet zeker dat ik het ook niet zal missen. Bovendien heb ik laatst een goedkope laptop gekocht waar ik het kleine aantal Windows-programma's op kan uitvoeren, dat ik wel nog wil gebruiken.
#deleteWindows
Om Windows weg te gooien hoef je eigenlijk alleen maar de partitie te verwijderen

De backup is gemaakt, laten we eerst Windows maar eens verwijderen, door de Windows-partities op te schonen. Daarvoor kun je een partitiemanager gebruiken. In Linux kun je bijvoorbeeld het programma GParted gebruiken. Dit is overigens ook voor Windows of Mac beschikbaar. Als je het programma opstart wordt eerst alle informatie over de schijven vergaard, en vervolgens toont het programma de partities die op je computer te vinden zijn. Zo zag het er uit voor de verwijdering van Windows.
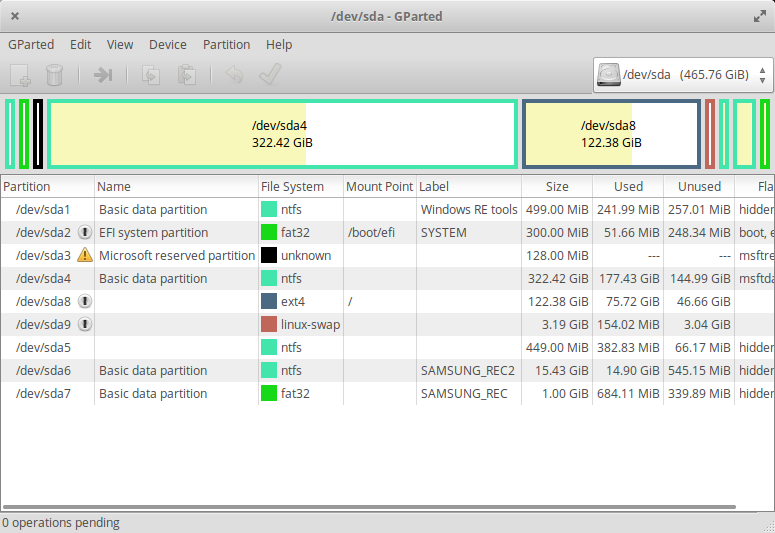
Rommeltje
Het is een beetje een rommeltje. De partitie waar de "Mount Point" een slash (/) bevat, is de partitie waar het huidige systeem opstart. Daar moet je dus vanaf blijven. De partities met ntfs zijn hier Windows-partities. Ik heb al deze ntfs-partities verwijderd en ook de fat32 partities, behalve die met het mountpunt /boot/efi. De ruimten op de schijf zijn nu "unallocated".

En je kunt er nog niets mee, want:
- er is nog geen nieuwe partitie voor gedefinieerd,
- de partitie is nog niet toegewezen in een systeemlijstje (fstab) als bestandssysteem, en
- het is nog niet geactiveerd. ("mounted").
Je kunt als eerste in de partitiemanager op de "unallocated" schijfruimte met de rechtermuisknop een nieuwe partitie aanmaken. Dat is snel genoeg gedaan.
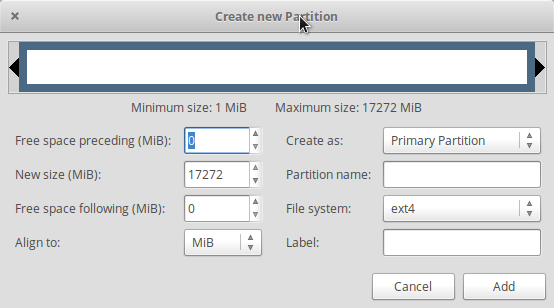
sudo nano /etc/fstab
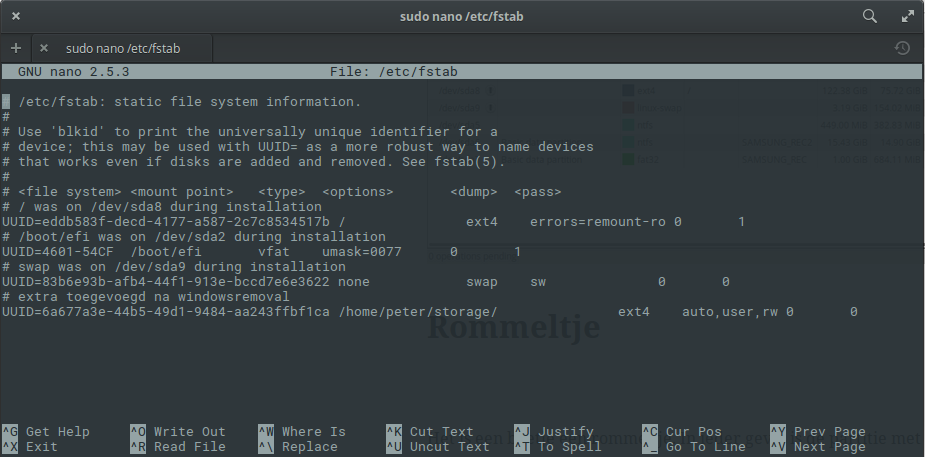
Hier zie je dat ik de laatste twee regels heb toegevoegd. De laatste is het belangrijkste.
UUID=6a677a3e-44b5-49d1-9484-aa243ffbf1ca /home/peter/storage/ ext4 auto,user,rw 0 0
UUID is het nummer dat je eerder al genoteerd hebt, daarna komt de directory die je hebt aangemaakt, in mijn geval "/home/peter/storage/", en "ext4" is het formaat van het bestandssysteem (voor windows is dat vaak ntfs). Vervolgens zie je een paar parameters, gescheiden door een komma: de term "auto" betekent dat dit systeem bij booten geactiveerd (mounted) moet worden. "user" betekent dat je als gewone gebruiker ( en niet alleen als root) toegang wil hebben tot dit systeem, "rw" betekent dat je er ook wil lezen en schrijven.

Plaats
Als je de partitiemanager opnieuw opstart, dan zie je dat je nu de verwijderde Windows-partitie terugziet als systeem op je Linux computer. Je kunt hem nu in dit programma ook activeren door op rechtermuisknop "Mount" te klikken. Hieronder zie je de partitiemanager na het opnieuw opstarten van het systeem. De partitie is automatisch "gemount".
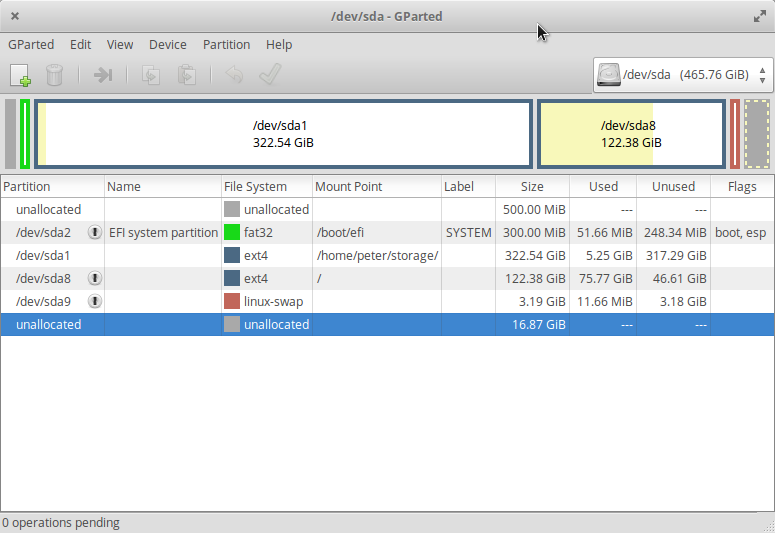
Zoals je ziet heb ik nog twee plekjes open staan, maar ik ben tevreden met de grote ruimte van ongeveer 330 Gb die Windows voor me heeft achtergelaten.
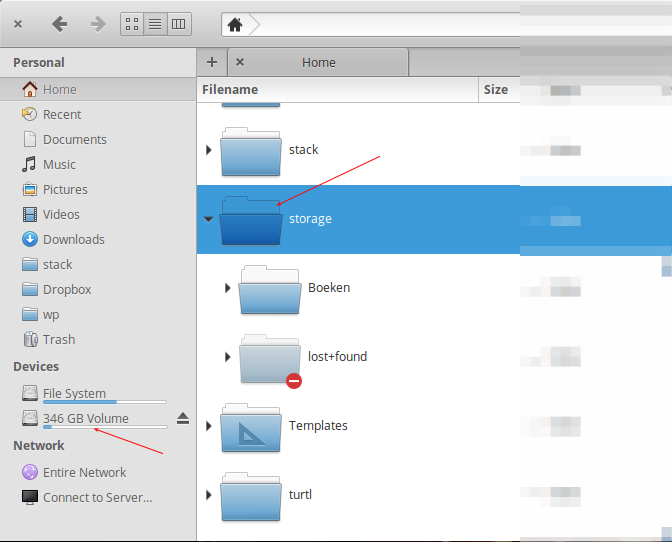
En wat belangrijker is, geen urenlange updates van Windows10 meer op dit oude systeem.